I own 7 domains and have an email address for every single one of them. But, I only pay for one Microsoft Office 365 Basic account. I do this by setting up one email address and using shared mailboxes for the other email addresses.
Why would anyone do this? Well, if you're a sole proprietor of a small business or multiple small businesses, you can cut cost by only paying for a single account. Or if you have multiple aliases for your business and want it all to go to one email address.
The only downsides are that you only get 1TB of OneDrive storage versus if you had multiple accounts. Also, legality wise, if you're storing files for multiple businesses under one account, it may be entirely open to litigation discovery. I'm not entirely sure how litigation would work in regard to the electronic discovery of an email address. So it's probably a safe bet to say that it's a bad idea to use a single account for your shady business and regular business.
Now that we've got all of that information out of the way, proceed to the steps below. Assuming you already have an account with office 365 and you're setting up your second domain and email:
Log into Office 365 admin center as an admin and go to Settings > Domains

Add a new domain. I'm not going to explain this process. You should know how to add a domain and verify the domain.
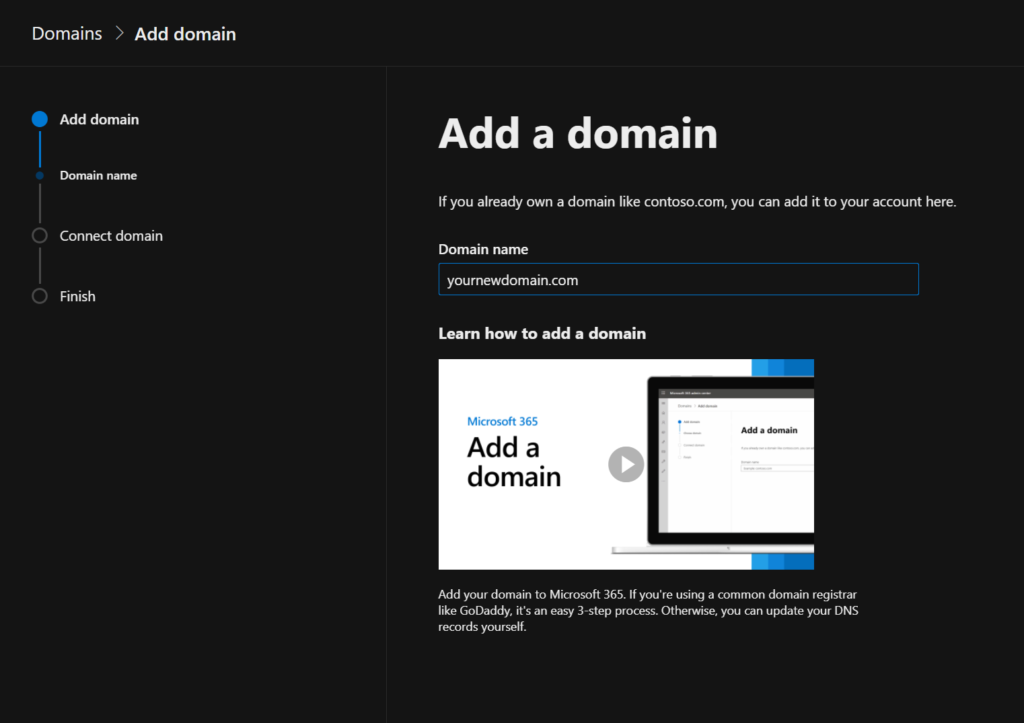
Now go Groups > Shared Mailboxes > Add a Shared Mailbox
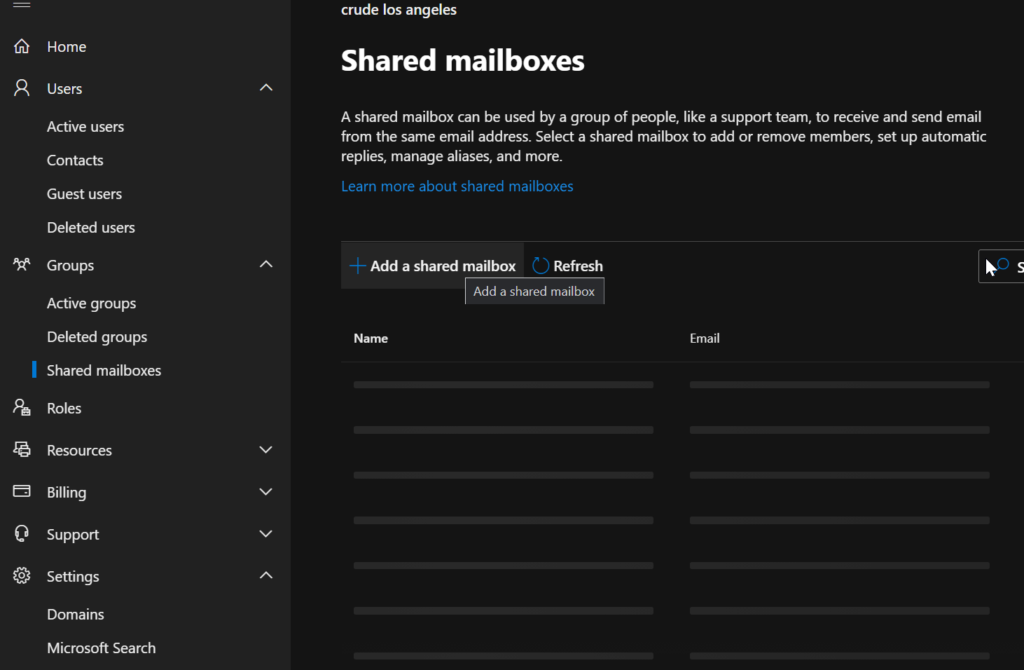
Create your new shared mailbox. Remember, the name has to be unique from your original domain's email addresses. e.g. if my first domain and email address is info@firstdomain.com, I cannot create another info@seconddomain.com on this screen. The workaround is to input the name as "SecondDomain Info" and the email address as "Seconddomaininfo@seconddomain.com." This is simply to bypass this screen. You can change it to info@seconddomain.com later.
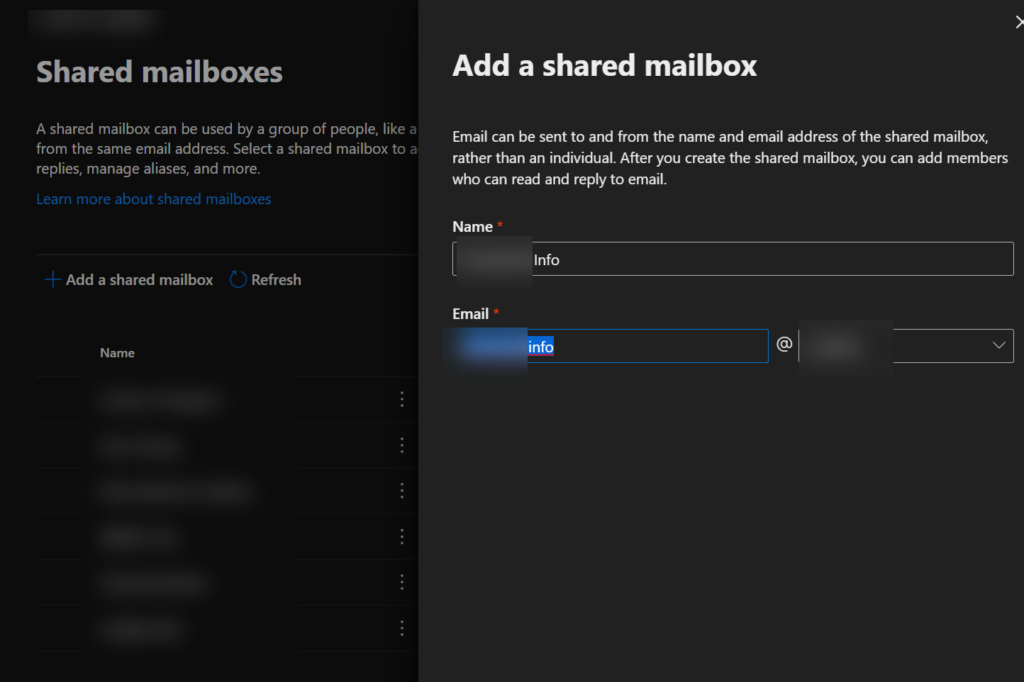
On your newly created email address, right-click > Edit email address
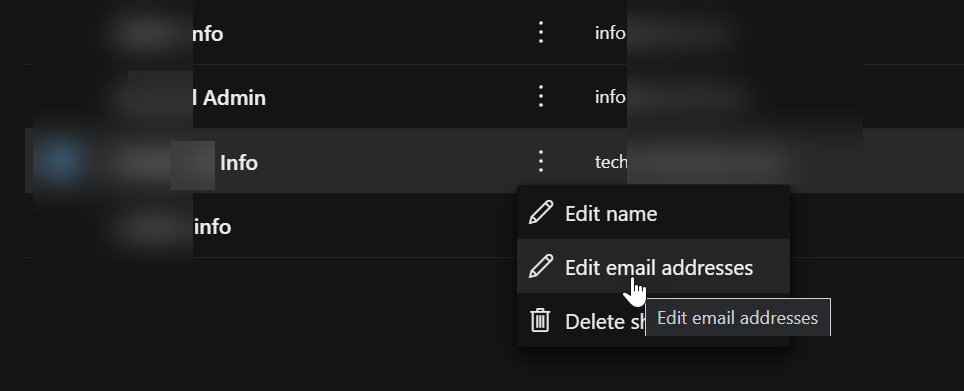
Here's where you can edit the email address to clean it up. In step 4, we created "SecondDomainInfo@seconddomain.com" to get the account started. Now we can add info@seconddomain.com as an alias. Once added, on the same screen, click on the 3 dots on info@seconddomain.com and Change to Primary Email. Now you can delete "seconddomaininfo@seconddomain.com.
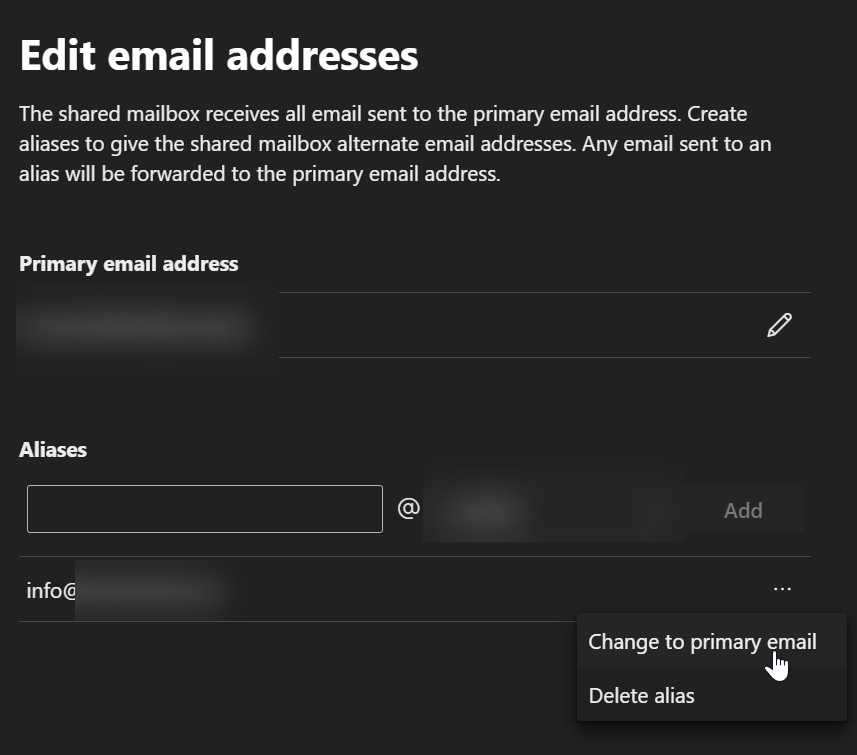
Now go back to Groups > Shared mailboxes and click on your new shared mailbox (info@seconddomain.com). Under Members, make sure to add your original email account as a member of this new shared mailbox.

Now you can receive emails to different email domains while only paying for one account. Make sure to add the shared mailbox in Outlook. That's the same with Outlook mobile. For webmail, you can access your multiple email domains/addresses by going to the following URL:
https://outlook.office.com/mail/info@firstdomain.com/
https://outlook.office.com/mail/info@seconddomain.com/
There you have it. Multiple email domains under one account. I also believe you can also do the same on Google's business email.
Click here for my other How-To's.